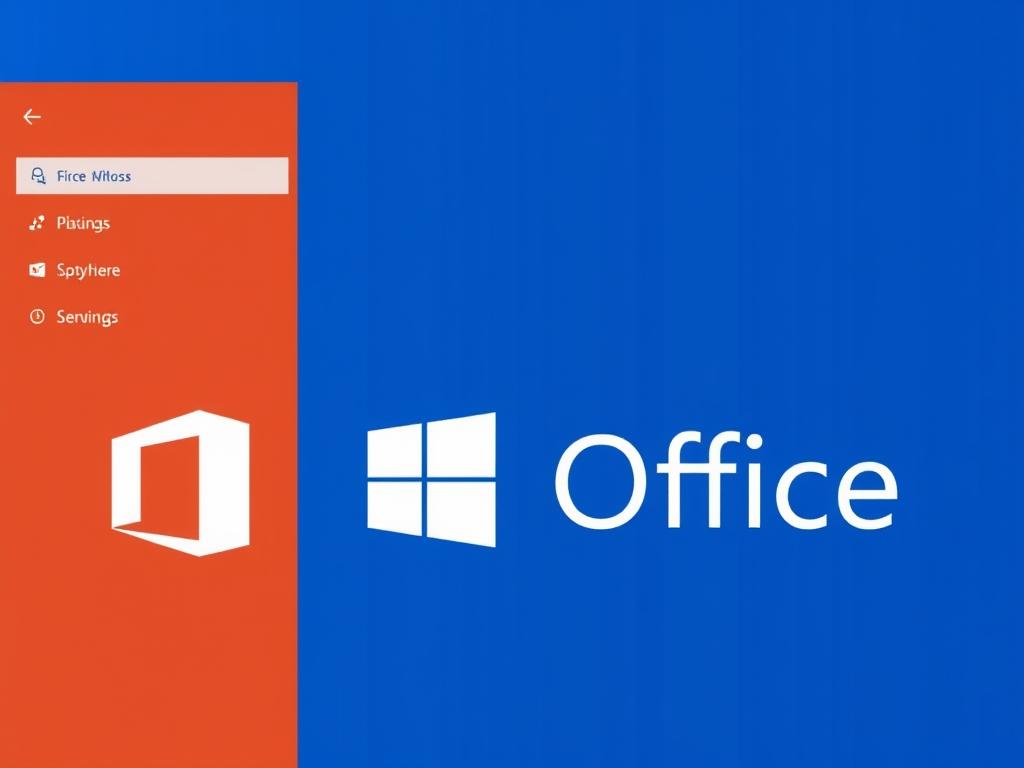
SQLITE NOT INSTALLED
Если вы читаете эту статью, значит, вы, вероятно, хотите разобраться с установкой Microsoft Office. Это мощный набор офисных приложений, который используется везде — от учебных заведений до крупных компаний. Но, если вы никогда не сталкивались с установкой программного обеспечения, эта задача может показаться пугающей. Не переживайте! В этом руководстве мы пройдем через все шаги установки MS Office, ничего не упустим и сделаем этот процесс простым и понятным.
Что такое MS Office и зачем он нужен?
Microsoft Office — это линейка офисных приложений, разработанная компанией Microsoft. В ее состав входят популярные программы, такие как Word, Excel, PowerPoint, Outlook и многие другие. Эти приложения помогают пользователям создавать и редактировать документы, работать с таблицами, проводить презентации и управлять электронной почтой. На сайте http://windowsby.ru/ofisnye-programmy/skachat-ms-office-2016 вы подробнее узнаете о том, как как установить MS Office.
Зачем устанавливать MS Office?
Казалось бы, на что нужен MS Office, когда есть множество бесплатных альтернатив, таких как Google Docs? Ответ прост: функциональность и удобство. MS Office предлагает массу профессиональных инструментов, которые могут поднять вашу продуктивность на совершенно новый уровень.
Преимущества Microsoft Office:
- Широкий функционал и множество возможностей для работы с документами.
- Совместимость с большинством файлов и форматов.
- Мощные инструменты для аналитики данных в Excel.
- Интуитивно понятный интерфейс.
Выбор версии MS Office для установки
Перед тем как начать установку, важно определиться, какую именно версию MS Office вы хотите установить. Существует несколько вариантов, каждый из которых имеет свои особенности.
Доступные версии MS Office
| Версия | Описание |
|---|---|
| Office 2019 | Одноразовая покупка, включает основные приложения. Не требует подписки. |
| Office 365 | Подписной сервис, предоставляет доступ ко всем приложениям и обновлениям. |
| Office Online | Бесплатная версия с ограниченными функциональными возможностями, доступная через браузер. |
Выбор зависит от ваших потребностей. Если вам нужно только базовое редактирование документов, Office Online может подойти. Но если вы ищете полный функционал, стоит рассмотреть Office 365 или Office 2019.
Где купить MS Office?
После того как вы определились с версией, пришло время купить Microsoft Office. Существуют несколько вариантов, где это можно сделать:
- Официальный сайт Microsoft: Самый безопасный и надежный способ. Вы получите лицензионный ключ и доступ к последним обновлениям.
- Авторизованные реселлеры: Некоторые магазины предлагают лицензии на Office. Однако убедитесь, что вы покупаете у проверенного продавца.
- Онлайн-магазины: Amazon и другие платформы также могут предлагать Office, но будьте осторожны с скидками — это может быть знак подделки.
Системные требования для установки MS Office
Прежде чем переходить к установке, важно убедиться, что ваш компьютер соответствует системным требованиям. Вот минимальные системные требования для Microsoft Office:
| Компонент | Минимальные требования |
|---|---|
| Операционная система | Windows 10, Windows 11, Mac OS X 2016 и выше |
| Процессор | 1.6 ГГц или быстрее, 2-х ядерный |
| Оперативная память | 4 ГБ RAM или больше |
| Пространство на диске | 4 ГБ свободного пространства на диске |
Если ваш компьютер соответствует этим требованиям, вы готовы к установке!
Шаги по установке MS Office
Теперь, когда вы подготовились, давайте перейдем непосредственно к установке. Я разделю этот процесс на понятные шаги, чтобы вы точно могли следовать нашим инструкциям.
Шаг 1: Загружаем установочный файл
После приобретения MS Office вам будет предложено загрузить установочный файл. Вот как это сделать:
- Перейдите на официальный сайт Microsoft или на сайт продавца, где вы купили Office.
- Войдите в свою учетную запись Microsoft, если это необходимо.
- Найдите раздел «Загрузки» или «Мои продукты».
- Нажмите на кнопку «Загрузить» рядом с вашим продуктом MS Office.
Шаг 2: Запускаем установку
Теперь, когда файл загружен, откройте его, чтобы начать установку. В зависимости от вашей операционной системы это может быть просто двойной клик по файлу. Если вы используете Windows, следуйте этим инструкциям:
- Откройте папку «Загрузки» или ту, в которую вы сохранили файл.
- Дважды кликните по установочному файлу.
- Вам может потребоваться подтвердить установку через контроль учетных записей Windows. Нажмите «Да».
Шаг 3: Согласие с лицензионным соглашением
При установке будет показано лицензионное соглашение. Внимательно прочитайте его, особенно разделы, касающиеся ответственности и использования. Если вы согласны с условиями, отметьте соответствующий пункт и нажмите «Далее».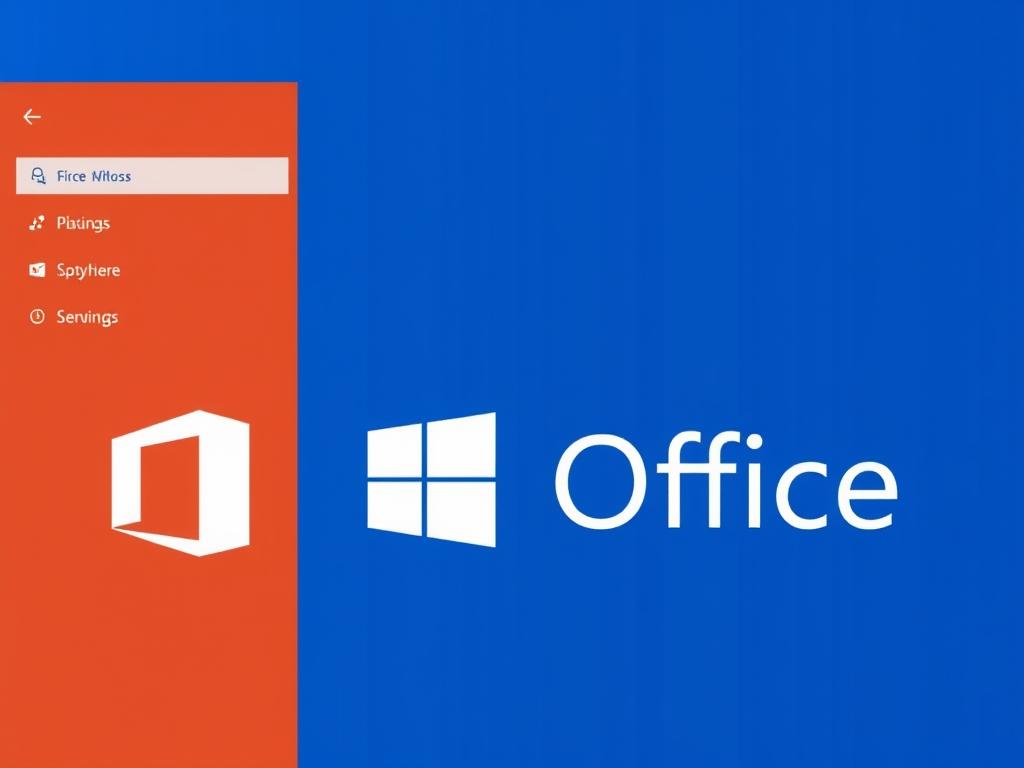
Шаг 4: Ввод ключа продукта
На этом этапе вам может понадобиться ввести лицензионный ключ. Будьте готовы к этому, чтобы избежать проблем. Обычно ключ состоит из 25 символов и может быть найден на упаковке или в электронном письме.
- Введите ключ в соответствующее поле.
- Нажмите «Далее».
Шаг 5: Выбор типа установки
Вам будет предложено выбрать тип установки: «Типичная» или «Пользовательская». Рекомендуется выбрать «Типичная», если вы не уверены в своем выборе. Она автоматически устанавливает все стандартные приложения.
Шаг 6: Завершение установки
После выбора типа установки нажмите «Установить». Процесс может занять некоторое время, в зависимости от скорости вашего компьютера и интернет-соединения. Дождитесь окончания установки и нажмите «Готово».
Первый запуск MS Office
Теперь, когда установка завершена, пора запустить MS Office и начать им пользоваться. Найдите значок приложения, например, Word или Excel, на рабочем столе или в меню «Пуск».
Активация MS Office
После первого запуска вам может потребоваться активировать продукт. Если вы ввели ключ ранее, то приложение должно активироваться автоматически. В противном случае, следуйте инструкциям на экране для ввода ключа активации.
Получение обновлений и поддержка
Важно держать вашу версию MS Office обновленной, чтобы использовать все новые функции и получать обновления безопасности. Для этого вы можете настроить автоматическое обновление:
- Откройте любое приложение Microsoft Office.
- Перейдите в раздел «Файл» > «Учетная запись».
- Найдите раздел «Обновления Office» и выберите «Обновить сейчас».
Также, если у вас возникли проблемы или вам нужна поддержка, не стесняйтесь обращаться в службу поддержки Microsoft. Они готовы помочь в любое время.
Заключение
Теперь вы знаете, как установить MS Office. Надеюсь, это руководство было для вас полезным и понятным. Не бойтесь экспериментировать с функциями приложений, изучайте их возможности и находите новые способы повышения вашей продуктивности!
Не забывайте, что освоить MS Office — это инвестиция в ваше будущее. Успехов вам в работе и учебе!
Эта структура и содержание статьи обеспечивают полное руководство по установке MS Office, с дополнительными советами и пояснениями. Статья ориентирована на широкий круг пользователей, даже тех, кто не имеет опыта в установке программного обеспечения.