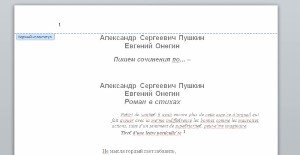
SQLITE NOT INSTALLED
Те, кому приходится работать в программе Word с документами, отчетами, докладами, справками, курсовыми, рефератами. дипломными работами, шаблонами и прочим, иногда сталкиваются с простыми, на первый взгляд, проблемами, для решения которых, однако, требуется время и навыки. Например, может возникнуть необходимость вставить в Ворде текст в рамку, поменять скобки на квадратные или фигурные, проставить нумерацию начальных страниц римскими цифрами, убрать пробелы между словами, удалить одну или несколько страниц, сделать автозамену, поменять регистр букв. Некоторые пользователи, особенно новички, не всегда знают, как это сделать и вынуждены обращаться за помощью к тем, кто лучше знаком с программой Word.
Еще одной задачей, которую часто приходится решать авторам многостраничных работ, затрачивая лишние силы и время – это нумерация страниц в Ворде. Чтобы понять, как это работает, достаточно десяти минут и немного практики, и после этого с нумерацией не будет никаких проблем.
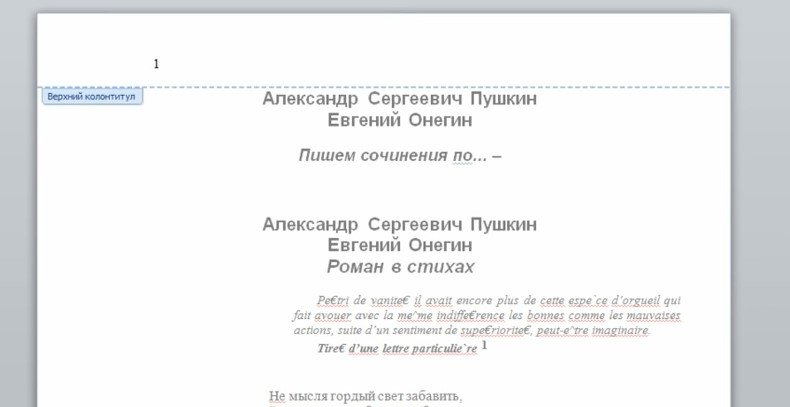
Во первых, предусмотрена автоматическая нумерация страниц. Для этого надо воспользоваться вкладкой «Вставка», перейти на которую можно, открыв вордовский документ. С ее помощью можно вставлять рисунки, диаграммы, фигуры, формулы, надписи. Для нумерации страниц надо выбрать подраздел «Колонтитулы».
Там есть параметр «Номер страницы», позволяющий в выпадающем списке выбрать вариант: Вверху страницы, Внизу страницы, На полях страницы, Текущее положение, Формат номеров страницы, Удалить номер страницы.
Далее в выбранном варианте надо вызвать всплывающее окно, где выбирается наиболее подходящий подвариант постановки цифр на страницах – по центру, по левому или по правому краю. Теперь в документе будет автоматически проставляться номера страниц – от первой до последней.
Иногда надо оформлять нумерацию не обычными арабскими цифрами, а римскими. В этом случае поможет функционал, предлагаемый в упомянутом выше подразделе «Формат номеров страницы». Но это сквозной способ, поскольку он применяет выбранный формат ко всем страницам.